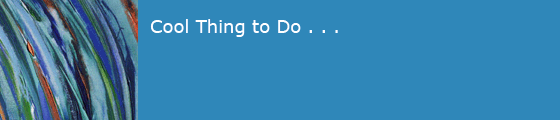2023-11-08
On a recent Europe trip I didn't bring a separate camera: I used my iPhone. (Most of these instructions will probably work for other brands of camera phone.)
Advantages
- pocket size
- good at low light
- easy to share pictures im mail/messages
- lighter, faster to take pictures
- less obtrusive
- photos are GPS tagged
- one less item to manage batteries on
- easy upload
The photos I took did not have as many pixels as my separate camera, but were good enough for:
- display on the living room TV using the Mac Mini screensaver
- display on my private website
- printing in large format
- preserving photos, backing them up to the cloud, organizing to find them again
An iPhone can take videos with sound: I didn't use this feature.
Results
- It was easy to take many pictures
- I took some great pictures
- I was unable to take others I wanted (e.g. no zoom/telephoto)
Another page describes how I use the Photos app.
How to Do It
- Shoot pictures on the iPhone using the Camera app.
- Do not "zoom in" by spread gesture (crappy picture)
- Apple has a "my photo stream" feature but it is going away in July, low res anyway, do not use
- After shooting, import your photos into Mac Photos.
- By AirDrop: turn on Bluetooth on Mac and iPhone.
- on the iPhone, in the Photos ap, open the Recents album and select the photos you want to send to your computer
- Click the little "up elevator" icon
- Click on AirDrop
- Click on your device in the "devices' list
- It should say "done."
- On the Mac, check that the photos have been received in the Downloads folder.
- On the Mac, open the Photos app.
- Click
- Navigate the popup window to
- Select the files to be added to Photos
- Click Import All New Photos
- Delete images from iPhone
- this puts all new images in Photos folder "Imports" ordered by date
- delete bad and duplicate photos
- By wire: connect the phone to a Mac via lightning to USB cable.
- open Photos on the Mac (you can set Mac to open Photos when phone is connected, but it stupidly keeps asking)
- The left sidebar of Photos should show the your iPhone
- click on the iPhone in left sidebar and click "Review for Import" .. either import all photos or select and import
- images are added to Photos Library
- can delete from iPhone automatically once imported: I do by hand
- this puts all new images in Photos folder "Imports" ordered by date
- delete bad and duplicate photos
- By AirDrop: turn on Bluetooth on Mac and iPhone.
- in Photos, process each imported image -- this edits the Library copy and syncs to iCloud.
- straighten, correct vert/horizontal distortion
- crop landscape photos to 16:9 for HDTV display
- adjust
- Magic Wand
- decrease Brilliance
- increase Shadows and Contrast
- increase Color a little
- others as needed, try Exposure
- Go through the newly imported photos in Library and name any Faces that are "unnamed" -- unless they are strangers or not faces.
- Once all images are corrected, add them to an Album for the trip if any, and also to the album "screen" if wanted for screensaver. (photos terminology: Folders and Albums are different. https://www.makeuseof.com/how-to-use-albums-folders-apple-photos-iphone/ )
- Making a slide show in Photos: to create an album named after the trip ..
- find Albums >> My Albums in sidebar and hover. This will display a plus sign; click it, and name the album.
- put all the trip's pictures from Library into the album, and order them as you wish
- delete weak, uninteresting, and redundant pictures
- in sidebar, click the new album to select it; then right click on it and select New Slideshow; it will have all the images from the album in the order of the album. (gotcha: In old versions, e.g. High Sierra, if you hover on Projects >> My Projects and select new Slideshow it creates one, but slides are in random order.)
- The default music provided by the Photos app annoys me. (If I want music I will run the Music app.) I click on the new slideshow, click on the music note on the right, and in selected music, hover over the music title to display an x-in-a-circle, and click it to delete the music.
- If you choose a picture in the slide show and edit it, this edits the Photos Library copy. Deleting a picture in the slideshow deletes it from the slide show and source album but not from Library.
- slide shows are not synced to iCloud or other Macs.
- Set Photos on the Mac to export its photo Library to iCloud+ for backup and sharing between Macs.
- each Mac's System Settings >> AppleID >> iCloud >> Photos >> On; i pay for 200GB
- Photos >> Settings >> General: iCloud Photos ON, download originals to Mac
- iPhone has iCloud Photos Off
- i have 2 Macs that use the same AppleID connected to iCloud with Photos On. editing a photo on either Mac update iCloud and then updates the other Mac. deleting a photo on either Mac deletes it on iCloud and the other Mac. (can undelete on iCloud.)
-
Photos has a feature called "Shared Albums." (i have not tried it.)
(This is different from having multiple Macs using the the same iCloud account.)
- see https://support.apple.com/en-us/HT202786
- you turn on the feature and then create a Shared Album.
- size is limited to 2048 on longest edge .. ie files are recompressed, lose detail
- you can invite any number of people to a particular album, or create a Public Album that anyone can access.
- you can let subscribers post things to shared albums.
- https://support.apple.com/en-us/HT202299
- does not count against your quota
- (the similar iCloud/iPhone feature My Photo Stream is going away in July 2023)
- Photos also has a feature called "iCloud Shared Photo Library" which works different from Shared Albums. (iOS 16)
- https://forums.appleinsider.com/discussion/230035/icloud-shared-photo-library-vs-shared-albums-in-photos
- you turn on the feature and then create a Shared Library. (i have not tried this yet.)
- you can invite up to 5 people to a Shared Library
- you can only have one Shared Library
- it moves files out of your regular Library into the Shared Library
- images are full resolution
- other people can edit your Shared Library and add or delete pictures
- the contents count against your iCloud quota
- tps://www.zdnet.com/article/how-to-use-apples-new-icloud-shared-photo-library/
Why not just connect the iPhone to iCloud?
- Bandwidth. When traveling in Europe
- bandwidth may be scarce or expensive
- may not want to have the phone busy trying to upload pictures
- I take multiple pictures and keep only the best, waste motion
- Legacy pictures. I sync pictures from my Mac to picture folders on the iPhone. These photos are much smaller than full size iPhone images. These pictures conflict with other ways of moving photos to the Mac. I really need to figure out the right way to do this.
- on the other hand, if the phone gets lost or broken, nice to have photos safe
- Is there a way to connect the iPhone to iCloud without tryihg to download the entire iCloud Photo Library? I don't have enough room on the iPhone for all the iCloud pictures.