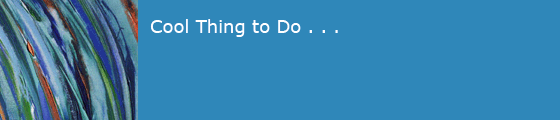2024-03-16
Apple's Music application provides several functions on the Mac. (Replaces iTunes.)
- Storing, converting, and playing music. Also videos, podcasts, ringtones, streamed media.
- Moving information to and from iPods connected to the computer. Also iPhones and iPads.
- Providing access to the online iTunes Store. See https://support.apple.com/music
Here is a brief introduction to some common Music app tasks.
Apple has a ![]() Knowledge Base article that will be helpful too.
You can buy whole books on the subject, or Google for days.
Knowledge Base article that will be helpful too.
You can buy whole books on the subject, or Google for days.
iTunes 12 was released in October 2014 for Yosemite and Mavericks.
iTunes 12.4 came with El Capitan.
iTunes 12.7 came with Sierra 10.12.6.
iTunes 12.8 came with Mojave 10.14.
iTunes was renamed to Music for Catalina 10.15, after 18 years, and Podcasts and Apple TV and Books were split off into their own apps.
Ventura 13.4 provides Music 1.3.5.8 with some user interface tweaks.
Music on the Mac is very like Music on the iPhone.
Music controls
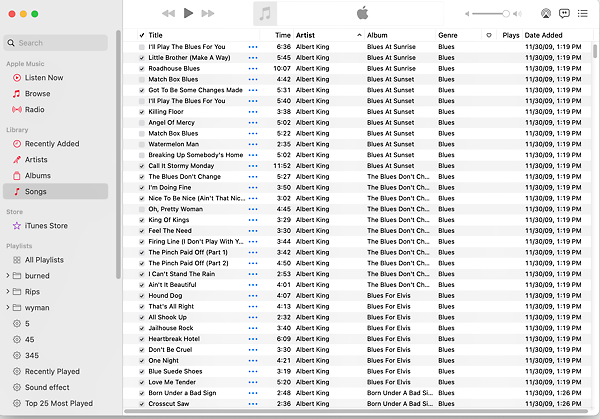
Rant
A friend asked me for help burning a music CD recently. This person had done it before with iTunes, years ago, but couldn't figure out how to do it in the Music app. I happened to know how to do it, and demonstrated; but I got to thinking about how anybody could be expected to be able to do this.
To burn a CD, you have to create a playlist in the left sidebar, then drag songs into the playlist in the order you want them to play, and then burn the playlist to a CD. The Apple help on burning discs doesn't really explain that this is what to do.
To create a playlist, you hover the mouse around in the left sidebar until you find the word "Playlists" in light gray. Then right click on that text, and a menu will appear with "New playlist." If you click that, you get a big window that lets you type a name for the playlist and click Create. The playlist will appear in the sidebar.. you may have to hover over "Playlists" fo reveal a little greater-than sign in light gray and click on it. Next you drag songs onto the playslit name from the Songs window. Then you right-click on the playlist name, and a menu appears, and you can choose "burn playlist to disc." It's like playing Adventure. There's no manual, you just have to fiddle with the menus and hover the mouse around and try right-clicking things. Or you have to ask Google, which will then present you with a lot of YouTube videos. This is not obvious, inutitive, or convenient.
Common Tasks

Import a Music CD to the Music app
See Import songs from CDs into Music on Mac
Apple seems to be de-emphasizing importing CDs. Many people download their music from the Web instead of buying physical media.
To import a CD, you need a CD drive such as an Apple external USB SuperDrive. Connect it to your Mac. On newer Macs, you may need a USB-C to USB-A adapter (some hubs will not work).
-
Insert a music CD (or MP3 CD) into the drive. If a dialog box pops up, choose open Music app. - The Music app will open, identify the CD, and look up the track names.
- Click in the bottom right. All tracks will be loaded onto your Music library.
- Click on the eject button (⏏) next to the music CD's name or hit eject on the keyboard.
- Change Music preferences: https://support.apple.com/guide/music/general-preferences-mus4130f48/mac
Import Music from Another Computer using Home Sharing
I use this facility when I copy music from my laptop machine (running Music) the living room machine (running iTunes). See the article iTunes: How To Share Music and Video for iTunes and Import media using Home Sharing in Music on Mac. These articles explain the difference between "Music Sharing" and "Home Sharing."
- Both computers have to be awake and running Music or iTunes, respectively:
- In Music 1.3.3.2, view the "from" system: click the little down-triangle next to "Library" to get a drop-down menu of other machines' libraries. Choose the remote machine's name. (In Music 13.5.8 on Ventura, the down-triangle will not show unless there is another computer on your network logged into Home Sharing with the same Apple ID.)
- use view controls to view Songs in that library; you may sort by "date added."
- highlight the songs you want to copy.
- right click and choose "Import". a tiny progress indicator will show the copying.
- when copying has finished, use the little down-triangle next to "Library" to select "This computer."
Play Tracks at Random
- iTunes used to have a feature named Party Shuffle, later called iTunes DJ. It was removed in iTunes 11. Here is how to approximate it.
- In the Music app, create a new Smart Playlist. If the sidebar is showing, right-click on the word "Playlists" and choose New Smart Playlist. In the dialog box, pick a rule that will choose the music you want, e.g. and check . You can chain playlists together that use "and" and "or" rules to implement complex logic. Name the playlist something, say "345".
- Create a second smart playlist, and pick two rules: and . Then check and choose a very big number for N. Save this playlist and name it e.g. "DJ345".
- Select your DJ playlist in the left sidebar. Then click the Play arrow. If the "shuffle" icon is not bright blue (little crossed arrows), click it.
- This is how we play music on the living room hi-fi.
If you are playing music this way, you may want to find out the title or artist of a track, or skip to the next track, or switch playlists. Apple provides an iPhone app called Remote that will look on your local network for available music libraries and let you see what is going on, and control the Mac that is playing.
Burn a Music CD
My Macs do not have built-in CD drives, so I connect a USB SuperDrive to my Mac's USB-C port with an adapter cable. Then:
- Right-click on the word "Playlists" and cnoose "create a new playlist", and name it something.
- Find the tracks you want and drag them to the new playlist.
- Right click (control-click) on the playlist and select .
- Select (or if making a disc for the car). Click . If the list won't fit on the disc, it will display an error. Edit the list and try again.
- Insert a blank CD-R.
- It should start burning afer a minute or so. Wait till it finishes.
- Eject the disc (with ⏏) and write the title on it.
- You can print a listing of the playlist, or even a CD insert.
Back up Music
To back up your entire library, see "Back up Music" in the Backup article.
Deleting Some Tunes
What if you have too much music, and your hard disk is filling up with it? Here is how to mark the stuff you don't want to keep on your machine, back it up to disc, and delete it.
- If the "rating" column is not showing, make it visible.
- Sort by rating.
- Pick, say, "one star" to mean that you want to delete the track.
- Make sure that any track you want to keep has a rating other than one star.
- Mark all the tracks you want to delete with one star. You can use to set the attributes of many tracks in one operation.
- Make a Smart Playlist with only the songs that have one star, and burn it to a backup disc.
- Switch to the Music view, sort by rating, and delete all the one-star music.
Use an iPod
- Plug an iPod into a USB cable to the Mac. The Music app will open and show the iPod in the top bar. (This also starts charging the iPod battery.)
- Click on the iPod icon in the top bar. The left sidebar will change to show the various settings panels.
- Drag tracks to the Music folder on the iPod, make playlists, etc.
- To finish up, click Done on the bottom right before unplugging the iPod.
Copy music to your iPhone
- As of iTunes 12.7, you no longer use iTunes to manage Apps on your phone. You do it on the phone itself with the App Store app. You now use the Mac Finder to back up your phone to the Mac and to sync photos and music to the iPhone. You can use either the Mac Finder or the iPhone Settings app to install new versions of iOS.
- Plug an iPhone into a USB cable to the Mac. In the Finder, an icon for the iPhone will appear in the left sidebar. This also charges the iPhone battery.
- Click on the iPhone's icon. The phone setting panels will open.
- Click on the iPhone in the sidebar. (If it says "this iPhone is open in another window" just click on "iTunes Store" in the sidebar and back.) You can drag songs from the Music app to the iPhone.
- If you are sending many songs, you can select the data you wish to send to the phone, and click in the lower right of the Summary panel, to copy music and pictures to the phone and synchronize books with iBooks. If you get an "error -54" from Music app when doing this, try unlocking your iPhone.
- To finish up, click Done on the bottom right of the Finder window before unplugging the phone.
Make a Custom Ringtone for iPhone
- In the Music app, set your Import Settings to use the AAC Importer.
- Pick a song.
- Right click and on the song.
- Set the start and end times. Ring tones should be 20-30 seconds.
- Select .
- Right click on the new version and delete it, put it in trash.
- Find the file in the trash, move it somewhere else, and change its suffix from .m4a to .m4r.
- Connect your phone to the Mac with a USB cable.
- In Music app, you will see a little iPhone image in the top bar. Click it. The general info on the phone should display.
- In Music app, click Tones in the left sidebar. A list of your custom ringtones should display.
- Drag the .m4r file to the list of tones.
- In Music app, click Sync to send the ringtone to the iPhone.
- To finish up, click Done on the bottom right before unplugging the iPhone.
- In Music app, Get Info on the original song and reset the start and stop time by unchecking the boxes.
- In Music app, reset your Import Settings to MP3 Importer.
- You can delete the .m4r file.
Security
There have been reports on ![]() MacInTouch.com about people having their Music app accounts hijacked.
Some of these folks were using an online poker game. (Might have been some kind of malware inserted into an advertisement.)
Others had used the same password on multiple sites, or used weak passwords that were guessed.
Use a strong, unique password for Music app, and watch your account.
MacInTouch.com about people having their Music app accounts hijacked.
Some of these folks were using an online poker game. (Might have been some kind of malware inserted into an advertisement.)
Others had used the same password on multiple sites, or used weak passwords that were guessed.
Use a strong, unique password for Music app, and watch your account.